CamScanner V 3.6
User Manual
for Android
Content
How to create a document by
taking photo?
How to create a document by
choosing an existing image?
How to recognize the texts in
the image?
How to search the texts in the
image?
How to quickly find a
document?
How to share a single
document?
How to share multiple
documents?
How to share the texts in a
doc��s single page? (Paid App Feature)
How to generate and share a
.txt file for OCRed texts and notes of a document? (Premium Only)
How to invite friends and
share documents to them?
How to view and add a comment
to the shared documents?
How to view the documents
shared with you?
How to comment on the
documents shared with you?
How to re-invite friends to
view the shared documents?
How to share the documents
shared with you by others?
How to add or modify the
title?
How to add a picture for a
document?
Document Collage (Premium
Only)
How to display multiple
documents in a single page?
How to sort the images inside
a document?
How to display the images
inside a document by last page on top?
How to display the documents
in list view/tiles view?
How to set tags for a single
document?
How to set tags for multiple
documents?
How to sync files across
phones, tablets and computers?.
How to expand your cloud
space?
How to upload your files to
the CamScanner Cloud?
How to upload your files to a
third-party storage platform?
How to auto upload files to a
third-party storage platform? (*Premium Only)
How to print documents via
Wi-Fi?
Why upgrade to premium
account?
How to upgrade to premium
account?
What can you set for scanning?
Want to know more about
CamScanner and other users?
How
to create a document by taking photo?
Tap ![]() button at the bottom of the Home Page, CamScanner will automatically turn on the camera and enter
the document shooting page.
button at the bottom of the Home Page, CamScanner will automatically turn on the camera and enter
the document shooting page.
l Hold and drag the
white slider or tap ![]()
![]() button to adjust the focal length
button to adjust the focal length
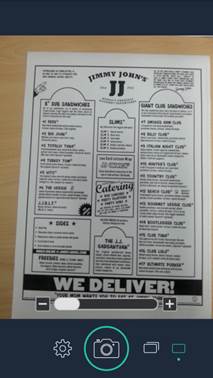
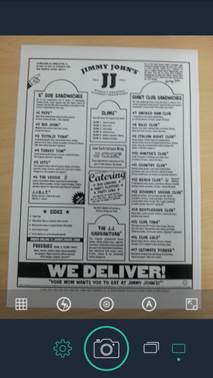
l In single mode, tap ![]() button to switch to the batch mode, and CamScanner will support the continuous shooting
button to switch to the batch mode, and CamScanner will support the continuous shooting
l In batch mode, tap ![]() button to switch to the single mode which
is the default option
button to switch to the single mode which
is the default option
l Tap ![]() button to show six function buttons:
button to show six function buttons:
�� Tap ![]() button to choose the file size
button to choose the file size
�� Tap ![]() button to choose the orientation of the document
button to choose the orientation of the document
�� Tap ![]() button to show the
button to show the ![]() tool on the screen, and your camera is
kept at the horizontal position
when the tool disappears
tool on the screen, and your camera is
kept at the horizontal position
when the tool disappears
�� Tap ![]() or
or ![]() button to open or close the camera sound,
and the default one is open
button to open or close the camera sound,
and the default one is open
�� Tap ![]() to choose the flash mode
to choose the flash mode
�� Tap ![]() button to open or close the grid
button to open or close the grid
l In single mode, tap ![]() to complete the shooting
to complete the shooting
l In batch mode, consecutively
tap ![]() to shoot and the number at the upper
right corner of the icon stands for the number of shooting images
to shoot and the number at the upper
right corner of the icon stands for the number of shooting images
How
to create a document by choosing an existing image?
CamScanner provides you to scan
an existing document image stored in your album. So you can import your image
directly.
l Tap ![]() button at the lower right corner of the
Home Page
button at the lower right corner of the
Home Page
l Choose an existing
image from your phone or third-party cloud storage
CamScanner provides you with a
feature to detect the document border automatically and remove the unwanted parts.
After shooting or choosing an image, it will
automatically find the document border and display it on the screen.
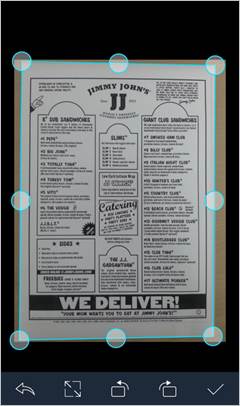
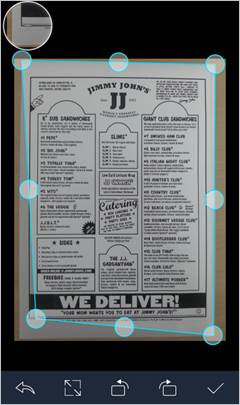
l If you are not
satisfied with the auto recognized border, you can use your finger to adjust
the 8 blue circles around by pressing and dragging them. And the enlarge image
will show at the corner of the screen to help you crop borders manually.
l Tap ![]() to rotate the image
to rotate the image
l Tap ![]() to back to the full screen and tap
to back to the full screen and tap ![]() to reset the auto-detect edges
to reset the auto-detect edges
If you are satisfied with the cropping, please tap ![]() to the next step.
to the next step.
Otherwise, you can tap ![]() to back to the capturing or selecting
page.
to back to the capturing or selecting
page.
After cropping, you can enhance the image quality.
CamScanner provides you five types
of enhancement mode, which are original, lighten, Magic Color, Grayscale and
B&M. And CamScanner choose ��Magic Color��
mode to process image by default, however, you can choose an enhancement mode
depending on the type of the scanned image or your personal interests.
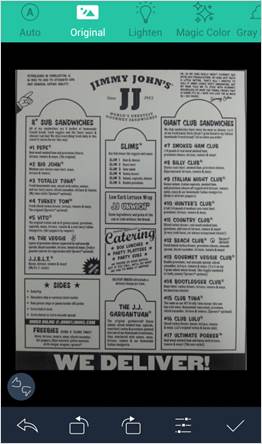
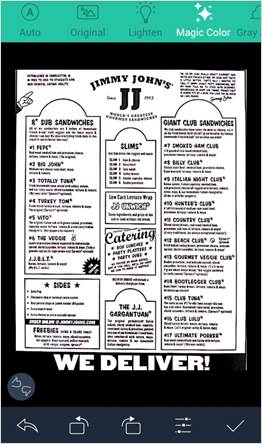
l Tap the icons at the
top of the page to switch the enhancement modes
�� Original: If you do
not want to enhance the image, ��original�� mode is recommended.
�� Lighten: If your scans
are colorful and bright like a magazine, ��lighten�� mode may be suitable.
�� Magic Color: If you
want to make the document more readable, "Magic Color" can help a lot.
�� Grayscale: If you want
to send the image as a small file to save your mobile data, ��grayscale�� mode may
meet your needs.
�� B&W: If your scans
are black and white prints, ��B&W�� mode may be a good choice.
�� Or tap each one to see
the visual effects, and choose one you like most.
l Tap ![]() to open the brightness & contrast
adjustment page, and you can adjust the brightness, contrast and refine details
manually.
to open the brightness & contrast
adjustment page, and you can adjust the brightness, contrast and refine details
manually.
l Tap ![]() to rotate the image
to rotate the image
Tap ![]() button to finishing the processing
button to finishing the processing
Or ![]() button to back to the page of border
adjustment and cropping
button to back to the page of border
adjustment and cropping
How
to recognize the texts in the image?
CamScanner provides you to
recognize the texts in the image, which is the OCR feature. Using this feature
can help you quickly find documents, export, and share pictures of texts in the
image.
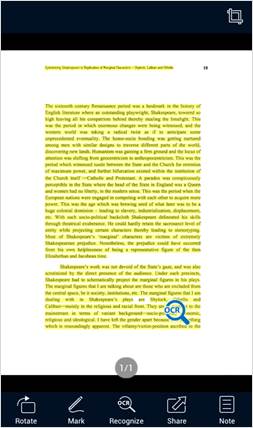

l For registered users:
�� Sign in CamScanner with your account.
�� After signing in, all
the texts in the images will be automatically recognized.
�� Enter the Edit view of
a single page of a document and tap ��Recognize�� at the bottom of the page if
you want to view the recognized texts.
l For unregistered users:
�� Tap the target
document on ��My Docs�� page and then tap the thumbnail to enter the Edit page
�� Tap ��Recognize�� at the
bottom of the page, the image will be automatically recognized and the recognized
texts will be highlighted in yellow.
�� After recognition, tap
��View Texts�� to view the recognized texts
How
to search the texts in the image?
CamScanner provides you to search the texts in the image after recognition.
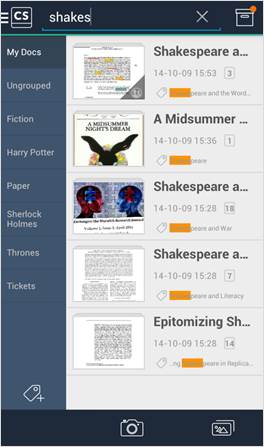
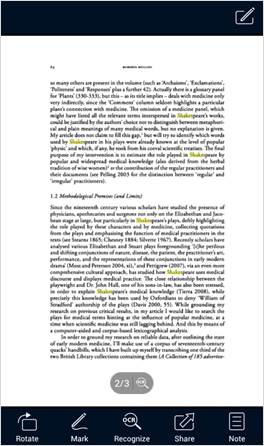
l After recognition, tap
![]() button on the Home Screen and input some
words in the texts of the image to quickly find the corresponding image.
button on the Home Screen and input some
words in the texts of the image to quickly find the corresponding image.
l Tap the found image and
then tap the thumbnail, you can see the inputted words have been covered in
yellow marks on the image
How
to quickly find a document?
CamScanner provides you three
ways to quickly find a document: use tags, search titles/notes and search texts
within the image.
l Use your tags
Tags have the same functions like keywords and can
associate your documents with categories and locations. For example, if you
want to find a train ticket and the Invoice Tag can help a lot.
After scanning a document and saving it into your phone,
you can set one or more tags to the document which helps you to quickly find
it. Please refer to Manage and Set Tags for more details.


�� Tap ��My
Docs�� at the upper left corner of the Home Screen or slide from the left edge
to right to open a sidebar
�� Tap ��Tags��
on the sidebar to enter the tag manager page
�� Tap
on a tag name to view the docments inside
�� Frequently
managing your tags can effectively save your finding time.
l Search among the
titles/notes of the documents
�� Tap ![]() at the upper right corner of the Home
Screen
at the upper right corner of the Home
Screen
�� Enter some words
contained in your target document��s title or note, the document will be found
out automatically.

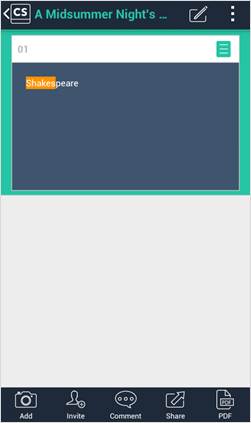
l Search among the texts
in the image recognized
�� If you do not remember
or set a title or note for your targeted document, while this document image
has been recognized with OCR.
�� You can tap ![]() at the upper right corner of the Home
Screen
at the upper right corner of the Home
Screen
�� Input some words
contained in the texts of the image, and then CamScanner
will quickly find the corresponding document.
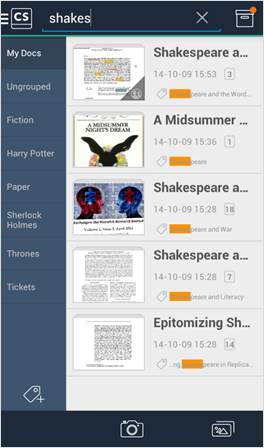

How
to share a single document?
Tap the target document on ��My Docs�� page and then
tap ��Share�� to open the ��Share Document�� popup menu.
l Share doc link: You
can choose to share the file link through messaging, email, etc.
l Share PDF file: You
can choose to share the document as PDF file.
l Share document link
with password protection: Enter a password and send the encrypted file link.
You can also set an expiration date for the doc link. (Premium Only)
l Share .txt file: You
can share all the OCRed texts and notes as .txt file.
(Premium Only)
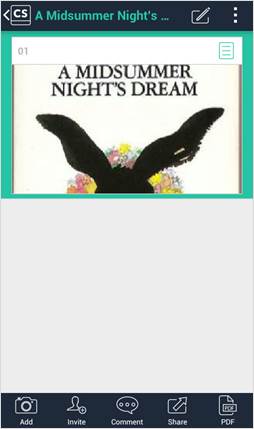
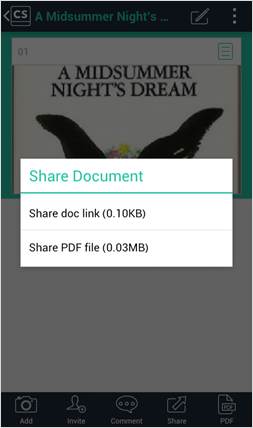
How
to share multiple documents?
Press on the Home Screen and pull down, three icons
will show under ��My Docs��. Tap on the right one ![]() to enter the multi-select mode.
to enter the multi-select mode.
l Choose one or more
documents by tapping on the right circle ![]() of them
of them
l Tap ��Share�� to open
the ��Share Document�� popup menu
�� Share doc link: You
can choose to share the file link through messaging, email, etc.
�� Share doc link with password
protection: Enter a password and send the encrypt file link. You can also set
an expiration date for the link. (Premium Only)
�� Share PDF file: You
can choose to share the docs as PDF file.
�� Share .txt file: You
can choose to share the OCRed texts and notes of the
docs as .txt file.


If you needn��t to share the entire document, but only one
image inside, you can choose this way.
l Tap the target
document on ��My Docs�� page and then tap the thumbnail to enter the Edit page
l Tap ��Share�� to open
the ��Share Current Page�� popup menu
�� Tap ��Send via email��
to send the image attached in JPG file format
�� Tap ��Share via social media��
to share it via Facebook, Twitter, etc.
�� Tap ��Save to Gallery�� to
save it to your album
�� Tap "Upload/Print/Fax"
to upload it to your CamScanner or a third-party
Cloud, you can also print or fax it.
�� Tap ��Others�� to share
it via apps on your phone
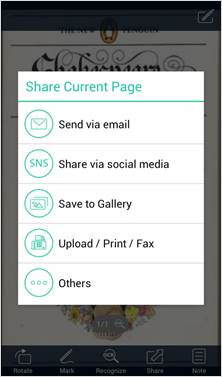

How
to share the texts in a doc��s single page?
(Paid App Feature)
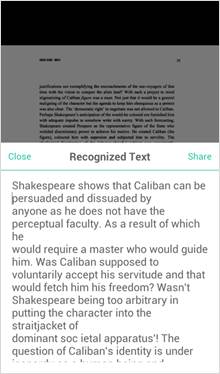

l Tap ��Share�� at the upper
right corner of the ��Recognized Text�� Page to share texts
l You can choose to ��Save
to SD card��, ��Copy to Clipboard�� or share texts via Bluetooth, Email, etc.
How
to generate and share a .txt file for OCRed
texts and notes of a document? (Premium Only)
l Tap the target
document on ��My Docs�� page and then tap ��Share�� to open the ��Share Document��
popup menu.
l Tap ��Share .txt file��
to generate a .txt file for OCRed texts and notes of
the document and share it.
How
to invite friends and share documents to them?
CamScanner offers an invitation
feature. You can invite friends to share your documents and read their comments.

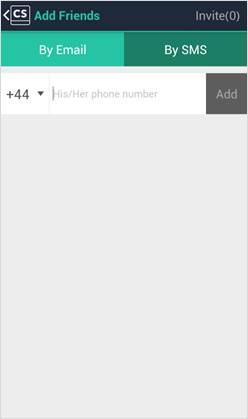
l Tap the target
document on ��My Docs�� page and tap ��Invite�� button at the bottom of the page to
open the ��Collaborators�� popup menu.
l Tap ��Invite�� button in
the middle or ![]() button at the upper right corner of the
popup menu to enter the ��Add People�� page
button at the upper right corner of the
popup menu to enter the ��Add People�� page
�� You can enter the
email address or phone number of your friends
�� And the invited
friends will be listed in the Contact List here.
How
to view and add a comment to the shared documents?
CamScanner offers an invitation
feature. You can invite friends to share your documents and read their
comments.
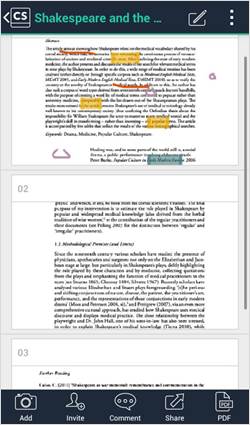

l Tap the target
document on ��My Docs�� page and then tap ��Comment�� at the bottom of the page to
open the ��Comment�� popup menu to read the comments.
�� Tap ![]() button to add a comment
button to add a comment
�� Tap ��Close�� at the
upper left corner of the popup menu to save and close it
How
to view the documents shared with you?
CamScanner offers an invitation
feature. You can tap ��Shared with Me�� to view and comment on the documents
shared with you.
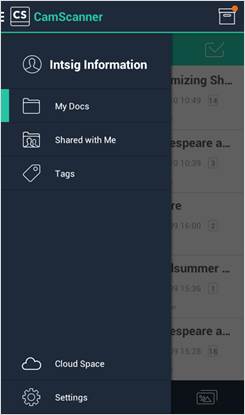

l Tap ��My
Docs�� at the upper left corner of the Home Screen or slide from the left edge
to right to open a sidebar
l Tap ��Shared
with Me�� on the sidebar to enter the ��Shared with Me�� page, and you can view or
commend on the shared document.
How
to comment on the documents shared with you?
l Tap ��My
Docs�� at the upper left corner of the Home Screen or slide from the left edge
to right to open a sidebar
l Tap ��Shared
with Me�� on the sidebar to enter the ��Shared with Me�� page
l Tap
on the thumbnail to view the shared document
�� Tap
on the ��Comment�� button at the bottom of the page to open a ��Comment�� popup
menu
�� Tap ![]() button to add a comment
button to add a comment
�� Tap ��Close�� at the
upper left corner of the popup menu to save and close it

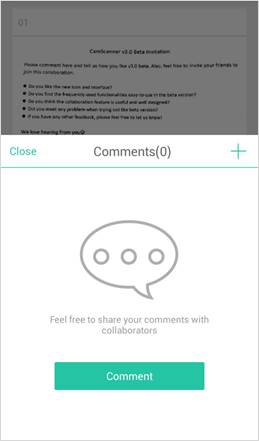
How
to re-invite friends to view the shared documents?
l Tap ��My
Docs�� at the upper left corner of the Home Screen or slide from the left edge
to right to open a sidebar
l Tap ��Shared
with Me�� on the sidebar to enter the ��Shared with Me�� page
l Tap
on the thumbnail to view the shared document
�� Tap
on the ��Invite�� button at the bottom of the page to open a ��Collaborators�� popup menu
�� Tap ![]() button to add collaborators by entering their
email addresses or phone numbers
button to add collaborators by entering their
email addresses or phone numbers


How
to share the documents shared with you by others?


l Tap ��My
Docs�� at the upper left corner of the Home Screen or slide from the left edge
to right to open a sidebar
l Tap ��Shared
with Me�� on the sidebar to enter the ��Shared with Me�� page
l Tap
on the thumbnail to view the shared document
�� Tap
on the ��Share�� button at the bottom of the page to open the ��Share Document��
popup menu
�� You
can share it through ��Bluetooth��, ��Email��, ��wi-Fi Direct�� and etc.
�� ��Print/Fax��
is also available here.
How
to add or modify the title?
Tap the target document on ��My Docs�� page and then
tap the upper right ![]() button to modify the title.
button to modify the title.
How
to add a picture for a document?
l Tap the target
document on ��My Docs�� page and then tap ��Add�� to shoot an image.
�� After
shooting and processing, the new one will be added to this document

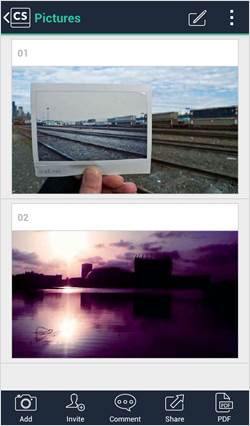
l If you want to add a
picture for a document by importing from album, tap ![]() button to open a drop-down menu
button to open a drop-down menu
l Tap ��Import from
Gallery�� to import a picture form your album
�� You can also choose to import from a third-party cloud storage
Tap the target document on ��My Docs�� page and then
tap the thumbnail to enter the Edit page. Tap ��Mark�� and choose ��Add Annotation��.
l Tap ![]() to set the pen��s properties.
to set the pen��s properties.
�� Tap ![]() to switch the type of pen
to switch the type of pen
�� Slide ![]() to vary the thickness of
handwriting
to vary the thickness of
handwriting
�� Choose a color on the Color
Palette
l Tap ![]() to use the rubber
to use the rubber
�� Tap on the ![]() to vary the size of rubber
to vary the size of rubber
�� Tap ��Clear All�� to
clear all annotations
l Tap ![]() to undo the last annotation or tap
to undo the last annotation or tap ![]() to cancel the undo
to cancel the undo
l Tap ![]() to save all annotations
to save all annotations

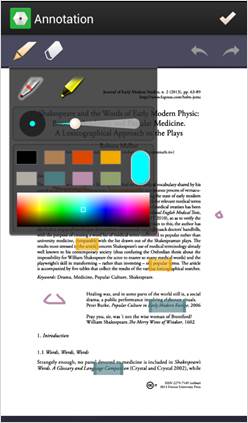
Tap the target document on ��My Docs�� page and then
tap the thumbnail to enter the Edit page. Tap ��Mark�� and choose ��Add Watermark��.
l Tap ��Enter
Watermark Texts�� to input some words
l Press and drag ![]() to adjust the size and angle of the
watermark
to adjust the size and angle of the
watermark
l Choose a watermark
color at the bottom of the page
l Tap ![]() at the upper right corner of the page to
save it
at the upper right corner of the page to
save it

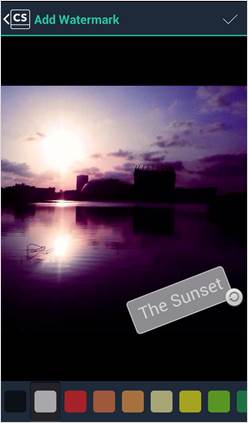
Tap the target document on ��My Docs�� page and then
tap the thumbnail to enter the Edit page. Tap ��Note�� at the lower right corner
of the page.
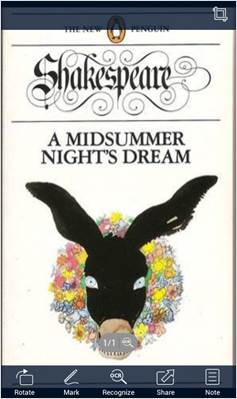
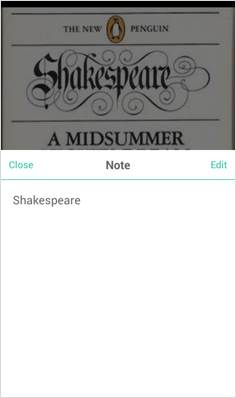
Input some words on the Note page and tap ��Close�� at
the upper left corner to save your note.
Tap the target document on ��My Docs�� page.
l Tap ![]() button at the upper right corner of the
thumbnail to view the note
button at the upper right corner of the
thumbnail to view the note
l Tap ![]() button to back to the thumbnail
button to back to the thumbnail
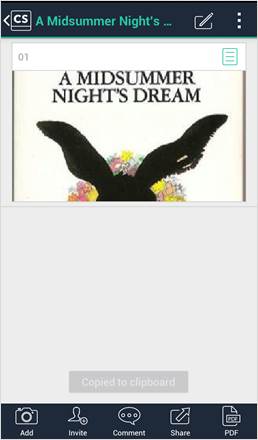

Document Collage (Premium
Only)
How to display multiple documents in a single
page?
If
you want to insert multiple documents like different kinds of invoices and
receipts into a single page, CamScanner provides you
to create doc collage for multiple documents.
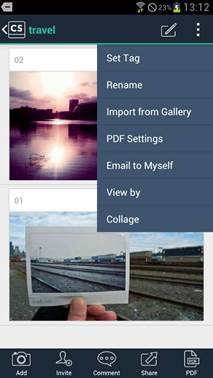
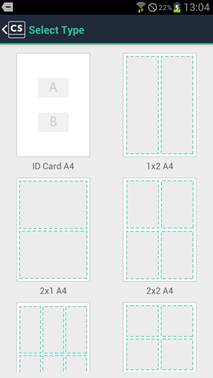
l Tap the target
document on ��My Docs�� page and tap ![]() button to open a drop-down menu.
button to open a drop-down menu.
l Tap ��Collage�� to
select a type for your doc collage
l You can select a type
for the collage according to the number and size of the docs you need to
display on a page
Manage Documents
CamScanner provides you a
document encryption feature. Set a password to the selected document, and then
anyone who wants to see your encrypt documents should input this passcode.
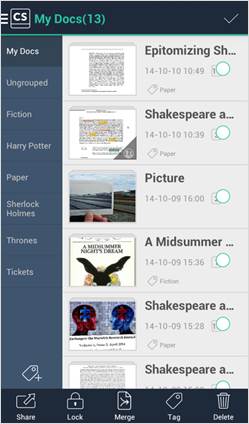
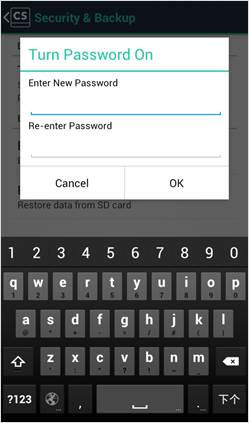
Press on the Home Screen and pull down, three icons
will show under ��My Docs��. Tap on the right one ![]() to enter the multi-select mode.
to enter the multi-select mode.
l Choose one or more encrypted
documents by tapping on the right circle ![]() of them
of them
l Tap ��Lock�� button at
the bottom of the page and choose ��OK�� on the popup menu
l Tap ��Turn Password On��
on the ��Security & Backup�� page to enter a password for the selected
documents
CamScanner provides you two ways
to scan documents, which are capturing a document and choosing an existing
image in your album.
Refer to Create
Documents
for more details
Press on the Home Screen and pull down, three icons
will show under ��My Docs��. Tap on the right one ![]() to enter the multi-select mode.
to enter the multi-select mode.
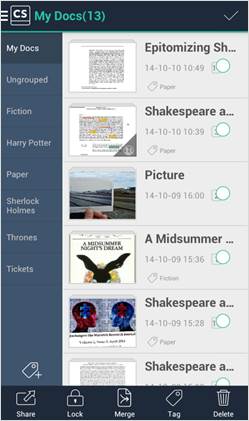
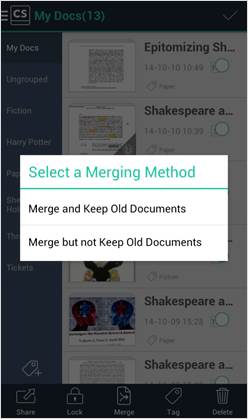
l Choose one or more
documents by tapping on the right circle ![]() of them
of them
l Tap ��Merge�� button at
the bottom of the page and open a popup menu
l You can choose to ��Merge
and keep old Documents�� or ��Merge but not Keep Old Documents��
Press on the Home Screen and pull down, three icons
will show under ��My Docs��. Tap on the right one ![]() to enter the multi-select mode.
to enter the multi-select mode.

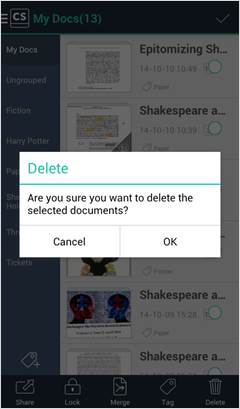
l Choose one or more
documents by tapping on the right circle ![]() of them
of them
l Tap ��Delete�� button at
the bottom of the page and open a ��Delete�� popup menu
l Tap ��OK�� to delete the
selected documents
Press on the Home Screen and pull down to see the
tool bar under My Docs.
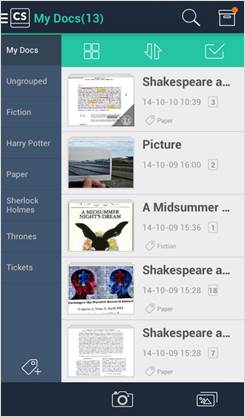
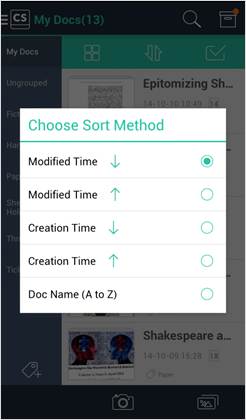
l Tap on the button ![]() and open a ��Choose Sort Method�� popup
menu
and open a ��Choose Sort Method�� popup
menu
l You can choose to sort
by ��Modified Time�� or ��Creation Time��.
l And you can choose to
sort from newest to oldest or oldest to newest as you like
How
to sort the images inside a document?
Tap the target document on ��My Docs�� page and then
tap the upper right ![]() button to modify the title, delete and
sort images in a document.
button to modify the title, delete and
sort images in a document.
l Press and drag ![]() to sort the images up and down
to sort the images up and down
l Tap ![]() button to save it.
button to save it.
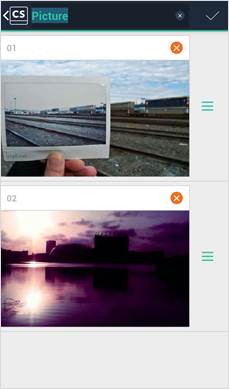

How
to display the images inside a document by last page on top?
Tap
the target document on ��My Docs�� page and then tap the upper right ![]() button to open a drop-down menu.
button to open a drop-down menu.
l Tap ��View by�� to open
a popup menu
l You can choose ��First
on top�� or ��Last on top�� to set the display order of the images.
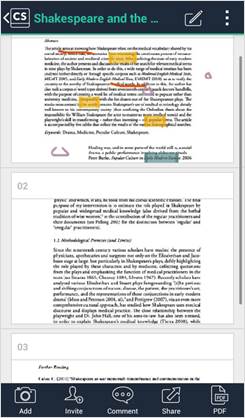

How
to display the documents in list view/tiles view?
Press on the Home Screen and pull down to see the
tool bar under ��My Docs��.

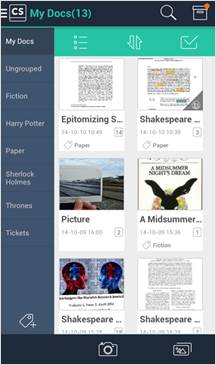
l In the list view, tap
the left button ![]() to switch to the tiles view
to switch to the tiles view
l In the tiles view, tap
the left button ![]() to switch to the list view.
to switch to the list view.
Tap ��My Docs�� at the upper left
corner of the Home Screen or slide from the left edge to right to open a
sidebar.


l Tap ��Tags�� on the
sidebar and enter the ��Tags�� page
l Tap ��Add�� at the lower
left corner and enter a tag name, choose ��OK�� to add it
l Tap ��Edit�� at the
lower right corner, and you can edit the tags name or delete the tags
How
to set tags for a single document?
Tap the target
document on ��My Docs�� page.
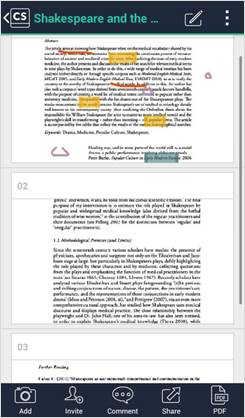
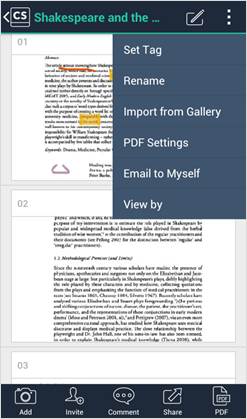
l Tap ![]() button at the upper right corner of the
page to choose ��Set Tag��
button at the upper right corner of the
page to choose ��Set Tag��
l Choose one or more
tags for the selected documents on the popup menu
l Tap ��OK�� to save the
action
How
to set tags for multiple documents?
Press on the Home Screen and pull down, three icons
will show under ��My Docs��. Tap on the right one ![]() to enter the multi-select mode.
to enter the multi-select mode.


l Choose one or more
documents by tapping on the right circle ![]() of them
of them
l Tap ��tag�� at the
bottom of the page to open a ��Set Tag�� popup menu
l Choose one or more
tags for the selected documents
l Tap ��Done�� to save the
action
Sign in / Register
Having a CamScanner account can let you enjoy more features like
upload your documents to CamScanner Cloud, sync
across all your devices, etc. Refer to ��Benefit of Sign-up�� button on the ��Sign
In�� page.
Besides, CamScanner offers
two types of account, which are Free Accounts and Premium Accounts. And premium
account user can enjoy additional powerful features. Refer to Premium
Account
for more details
Tap ��My Docs�� at the upper left
corner of the Home Screen or slide from the left edge to right to open a
sidebar.
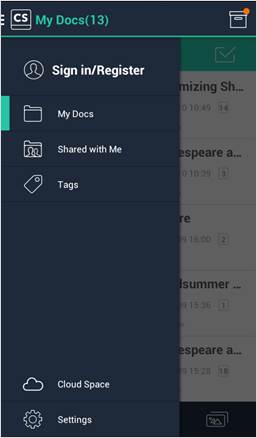
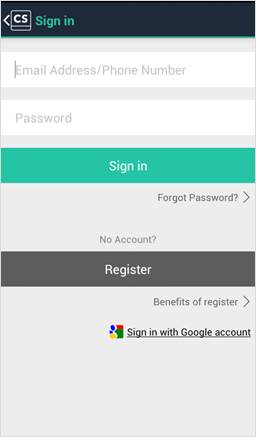
l Tap ��Sign in/Register��
on the sidebar and enter the ��Sign In�� page
�� Tap ��Register�� button
and use your Email or Phone Number to register your account
�� After registered, sign
in your account and your files will be automatically synchronized.
Tap ��My Docs�� at the upper left corner of the Home
Screen or slide from the left edge to right to open a sidebar.
l Tap ��Sign in/Register��
on the sidebar to sign in
l After signed in, tap
your account name to enter the ��Account Settings��
l Tap ��Username�� to set
or change your username
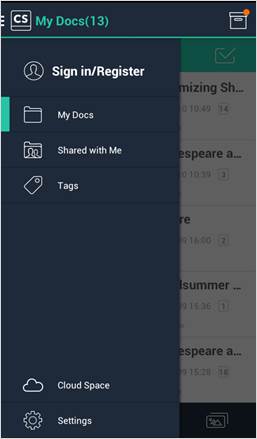

l Auto Sync: After logged
in, the files will be automatically synchronized.
l Manual Sync: You can
also choose the manual sync way by pulling down on the documents list page to
sync files anytime.
l Log in on www.camscanner.net to synchronize the documents
to your computer and organize them.

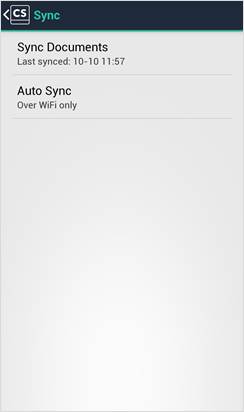
Tap
��settings�� on the sidebar, choose ��Sync��.
l You can see the last
synced time.
l And tap ��Auto Sync��
button to open the ��Auto Sync�� popup menu.
�� You can choose to sync
��Over Wi-Fi only�� or ��Over Wi-Fi or Mobile Network��
How
to sync files across phones, tablets and computers?
Log
in on another phone or computer by the same way and the files saved by your
account will be automatically synchronized to this device.
How
to expand your cloud space?


l Tap ��My
Docs�� at the upper left corner of the Home Screen or slide from the left edge
to right to open a sidebar
l Tap ��Cloud
Space�� to enter
the ��free expand your cloud space�� page
l Complete the
operations to add your cloud space.
How
to upload your files to the CamScanner Cloud?
Logging in on any device can synchronize your files
to the CamScanner cloud and enjoy the cloud services.
Log in on www.camscanner.net to synchronize the documents
to your computer and organize them.

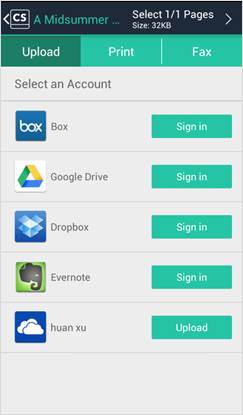
How
to upload your files to a third-party storage platform?
l Tap the target
document on ��My Docs�� page and then tap the thumbnail to enter the Edit page
l Tap ��Share�� at the
bottom of the page to open a popup menu
l Tap ��Upload/Print/Fax��
and choose ��Upload�� at the top of the page
�� Tap ��Sync�� at the
right side of CamScanner to upload your files to
cloud
�� You can also choose to
upload the document to a third-party storage platform like ��Box��, ��Google Drive��,
etc.
How
to auto upload files to a third-party storage platform? (*Premium Only)
CamScanner provides you to an
option to auto upload all your files to a third-party storage platform like ��Box��,
��Google��, etc.
l Tap ��My
Docs�� at the upper left corner of the Home Screen or slide from the left edge
to right to open a sidebar
l Tap ��Settings��
to enter the Settings page and tap ��Doc Export��
l Tap ��Auto
Upload�� to turn on or turn off the auto upload
��
You
can choose JPG or PDF as the default format for uploading
��
You
can choose a third-party storage platform like Box, Google Drive, Dropbox and
etc. to upload to
How to
print documents via Wi-Fi?
CamScanner provides a cloud
print service. Signing in your Google account can enjoy the wireless printing feature.

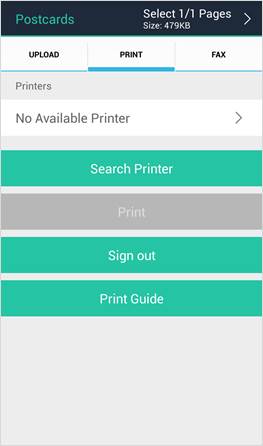
l Tap the target
document on ��My Docs�� page and then tap the thumbnail to enter the Edit page
l Tap ��Share�� at the
bottom of the page to open a popup menu
l Tap ��Upload/Print/Fax��
and choose ��Print�� at the top of the page
�� Tap ��Sign In�� to
choose to use your ��Local Google Account�� or ��Sign in�� manually
�� After signed in, it
will search cloud printers automatically, or tap ��Search Printer�� manually.
�� Choose printer and tap
��Print�� to print it out.
�� When you have difficulties
in printing, tap ��Print Guide�� to find a solution.
�� Tap ��Sign out�� to log
out your ��Google Account��
CamScanner provides you the fax
service, and you can fax your document to more than 20 countries and regions.
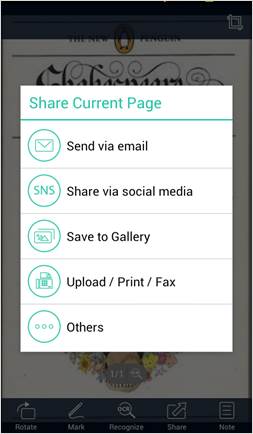
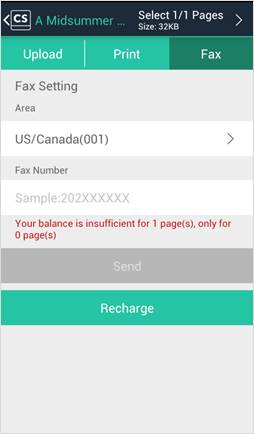
l Tap the target
document on ��My Docs�� page and then tap the thumbnail to enter the Edit page
l Tap ��Share�� at the
bottom of the page to open a popup menu
l Tap ��Upload/Print/Fax��
and choose ��Fax�� at the top of the page
�� Tap the select box
under ��Area��, and choose one country/area
�� Enter the ��Fax Number��
Why
upgrade to premium account?
Premium account users can enjoy additional powerful features
and the features are as follows:
l Add 10G Extra Cloud
Space
l Edit OCR results and
notes of the entire doc, exporting as .txt file
l Create Doc Collage for
multiple pages
l Auto upload docs to
Box, Google Drive, Dropbox and Evernote
l Batch download PDF files
in web app (www.camscanner.com)
l Send doc links with
password protection
l Set expiration date of
doc link
l High-quality scan
l No Ads
l No CamScanner
Watermark on PDFs
If you are interested in these attractive features,
upgrade to CamScanner premium account to have an unforgettable
experience.
How
to upgrade to premium account?
l Tap ��My
Docs�� at the upper left corner of the Home Screen or slide from the left edge
to right to open a sidebar
l Tap ��Settings��
and tap ��Basic�� to enter
the ��CamScanner Premium Account�� introduction page
l Your account can be
upgraded to premium by choosing a monthly or yearly subscription.
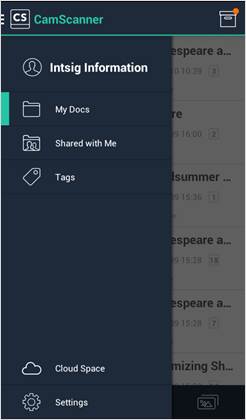
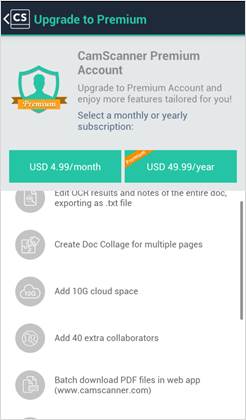
What
can you set for scanning?
CamScanner provides you multi
choices for scanning on the Scan Settings page. And you can set the default
options based on the type of files frequently scanned.

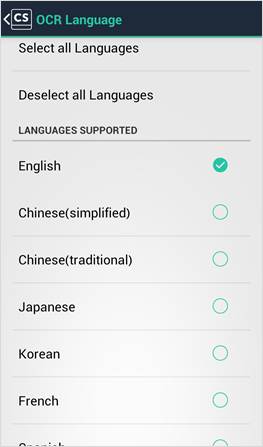
l Tap ��My
Docs�� at the upper left corner of the Home Screen or slide from the left edge
to right to open a sidebar
l Tap ��Settings��
to enter
the ��Settings�� page
l Tap ��Scan�� to enter
the scan settings page
�� Choose
the ��Auto Crop Image�� to auto-crop image under Batch Scan mode
�� Tap ��Enhance
Mode�� to choose the default image processing mode
�� Turning
on the ��Use System Camera�� will disable the Batch Scan mode.
�� Choose
��Auto Save to Album�� to save the scans to ablum automatically
�� Tap ��OCR
Language�� to set
the default recognition language based on your frequently scanned documents to improve
the OCR recognition (an operation which can recognize texts in the image to TEXT)
accuracy.
�� Choose
��High-quality Scan�� to improve the scan effect (Premium Only)
CamScanner provides you some PDF
settings and you can set the default options to meet your requirement.

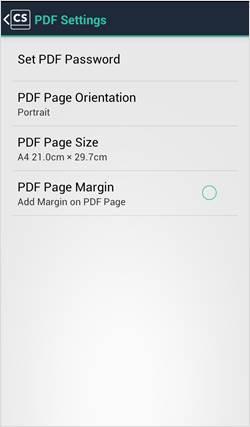
l Tap the target
document on ��My Docs�� page
l Tap ![]() button at the upper right corner of the
page
button at the upper right corner of the
page
l Tap ��PDF Settings�� to
enter the PDF Settings page
�� Tap ��Set PDF Password��
to open a popup menu and input a password to encrypt the PDF file
�� Tap ��PDF Page
Orientation�� to choose the Portrait, Landscape or auto adjust one
�� Tap ��PDF Page Size�� to
edit the size of PDF. And CamScanner provides several
industry standard sizes.
�� Tap ��PDF Page Margin��
to add margin on PDF Page
Want
to know more about CamScanner
and other users?

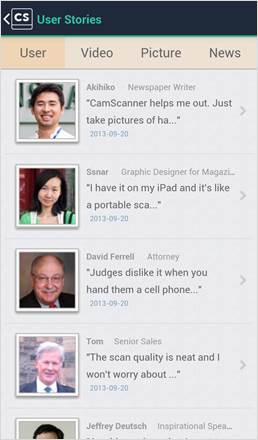
l Tap ![]() at the upper right corner of the Home
Screen to open a sidebar
at the upper right corner of the Home
Screen to open a sidebar
l You can get special
offers like sales campaign, discount and etc. here
l You can join CamScanner Beta Group by tap ��Join Beta Group��
l Under the ��User Center��
you can view user stories and get help.
�� Tap ��User Stories�� to
enjoy the User, Video and News sections
�� Tap ��Help�� to check
the user manual